The pandemic impacted everyone differently, whether in their personal or professional lives. Regarding changes for businesses, it meant taking more work online with remote and location-dispersed workers. Because of this, there is more of a need for digital collaboration tools, such as Microsoft Teams. There can be a lot of benefits for your team if you’re thinking about setting up Microsoft Teams—as long as it’s appropriately organized from the start. It’s an excellent platform for team collaboration and communication, and you’ll likely see an improvement in efficiency if you haven’t already implemented a similar tool in your organization. If you’re new to Microsoft Teams and are trying to ensure the setup process is smooth sailing, you’re in the right place. Use this Microsoft Teams checklist so that you can set it up for your team or department with no problems! When using Microsoft Teams, you need to organize two groups of people when setting up: teams and departments. Teams are groups of people with a shared goal, while departments are groups of teams. For example, if you work for an organization with multiple departments, you can create a team for each department and then create a department for all those teams. To create a new team or department, follow these steps: To ensure that these are set up correctly right from the start, only a specified person or group should decide on these teams and departments and do the tasks to organize them into Microsoft Teams. If you have everyone setting up their teams, it can get disorganized quickly! Tip: Setting up teams using the company structure first is helpful. Once you’re used to the software, you can add more teams (or departments). Consult our team of IT experts to ensure your setup is effective! Once you have created your team or department, it’s time to add team members. Adding members to your team allows them to access the team’s conversations, files, and resources. Ensuring these employees are added to their correct teams is crucial since it will help everyone stay on track with their specific group and lessen overall confusion because of clutter! Although it’s good to have an idea of what other teams are working on, most people outside of that immediate team don’t need the details and can, in fact, get distracted. Think of Microsoft Teams as a hierarchy. There are departments, and then teams make up departments. Finally, you can create channels within teams. Channels are where team members can have conversations and collaborate on specific topics within the team. You can create channels based on projects, for instance, or other topics that make sense for your team. As an example, think about if you created a “marketing team” on Microsoft Teams. The channels you could make for the marketing team could include the following: …and the list goes on! Creating channels can be very beneficial as it silos a team’s work and projects. If you’re a small company with teams covering multiple aspects of a department, channels will be invaluable for you! Tabs allow you to access and share files, apps, and services within a channel. You can add tabs for frequently used apps, like OneNote or Planner, or custom tabs for your specific needs. Let’s take the marketing team as an example again. If they’re looking for a creative brief in OneNote and Canva to execute that brief, you can add a tab. Without this tab, time could be wasted asking for that link or a login. What an excellent option if someone is filling in for their co-worker. They’ll have everything they need at their fingertips with tabs—as long as they’re arranged correctly! To set up a new tab, follow these steps: Microsoft Teams is a powerful tool to help your team work more effectively. However, to get the most out of it, learning how to use all its features properly is essential. Scheduling MS Teams training can help you, and your team members learn how to use Teams effectively. Here are a few tips for scheduling MS Teams training: Now you have this Microsoft Teams checklist that will aid you in the basics. However, working with a professional IT management company can be highly beneficial. Not only will you be able to get answers to all your questions, but you’ll also have their knowledge and support on an ongoing basis. Talk to Swift Chip today, and we can help you make the most of Microsoft Teams and other IT solutions your company is exploring. We offer free consultations for all potential clients to ensure you understand everything we can help you with!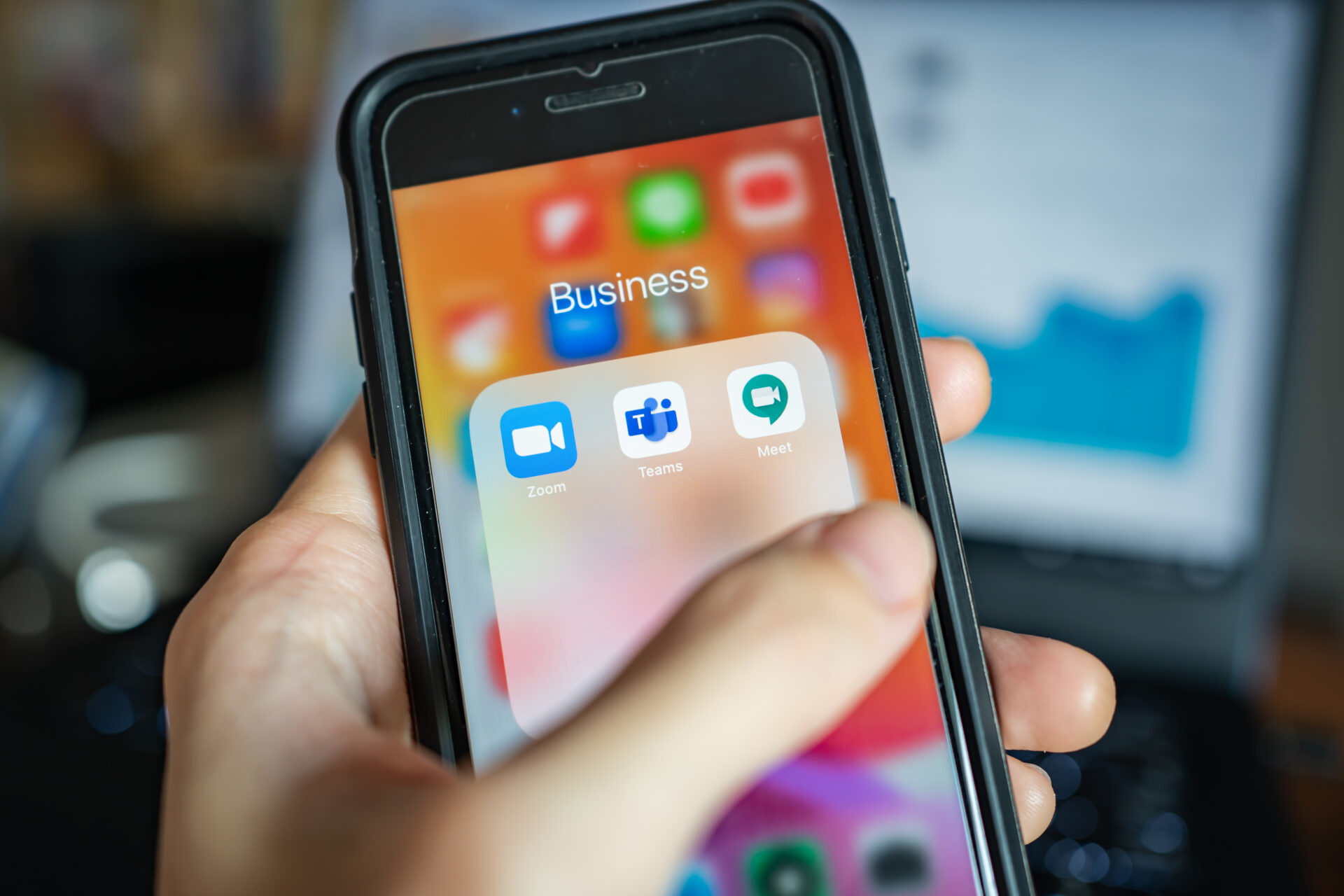
5 Easy steps to setting up Microsoft Teams successfully
Step 1: Arrange your teams and departments in Microsoft Teams
Step 2: Add team members
Step 3: Set up team channels
Step 4: Fosters productivity with team tabs
Step 5: Schedule MS Teams training
Implement Microsoft Teams the right way with Swift Chip
Swift Chip provides managed IT and cybersecurity services for a wide variety of companies in fields with stringent privacy and compliance requirements.
11600 Washington Place - Suite 116 C, Los Angeles, CA 90066
[email protected] 310-881-8770